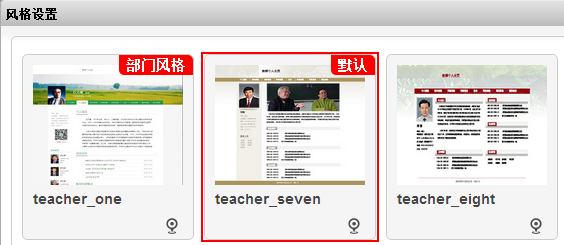系统开放了相关入口,供教师自行维护本人的“教师个人页”所展示的所有信息。例如:个人基本信息🤙🏻、科研方向👩🏿⚕️、学术成果⤵️、社会兼职等⛵️。
不同的“信息项”可能会展示不同的内容编辑窗口,下文会为您简单介绍各类编辑窗口的内容编辑操作👩🏽🚀,请选择性参考。
步骤1.在浏览器地址栏中输入“教师个人主页”的访问地址,也可以从以前系统的入口进。
地址示例:faculty.ecnu.edu.cn
步骤2.单击“教师个人主页”首页的“我要登录”按钮,如图 1-1所示。
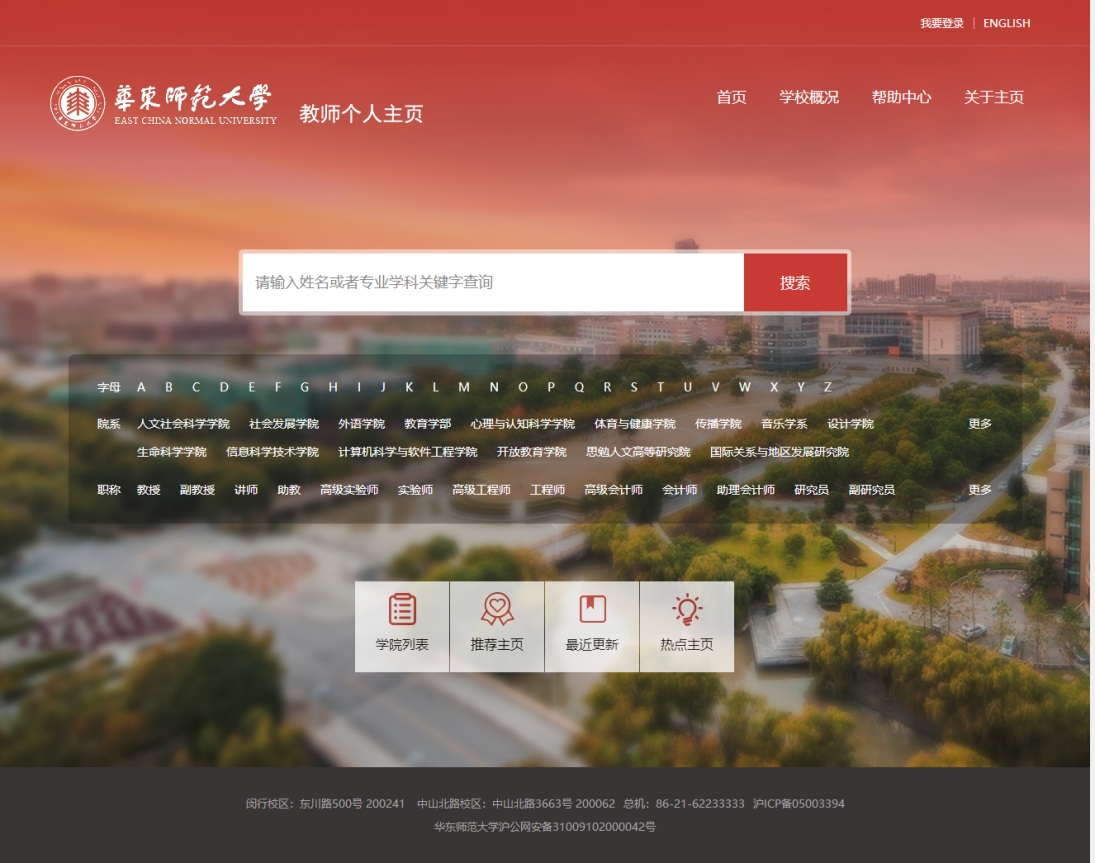
步骤3.在登录页面中输入“用户名”✌🏼、“密码”和“验证码”。
图 1-2登录页面
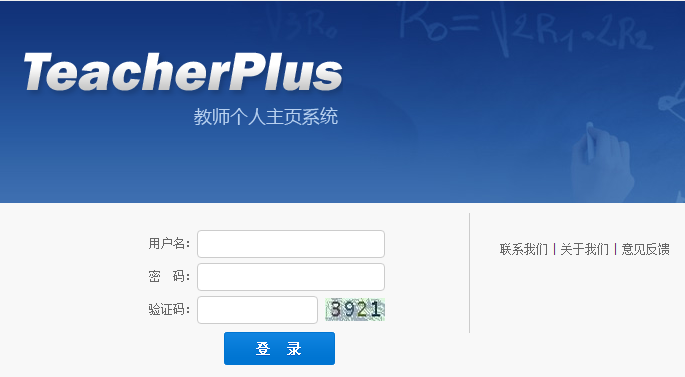
步骤4. 单击“登录”,即可进入教师个人信息维护页面🚴🏼,如图 1 3所示💇♀️。
页面左侧展示的即为您可选择维护的个人“信息项”(中英文)🫃🏼,例如:个人信息🧑🏽⚕️、研究方向🆙、教学工作、荣誉奖励等。单击选择各“信息项”后🧕🏻,页面右侧即展示该“信息项”内容的编辑页面。
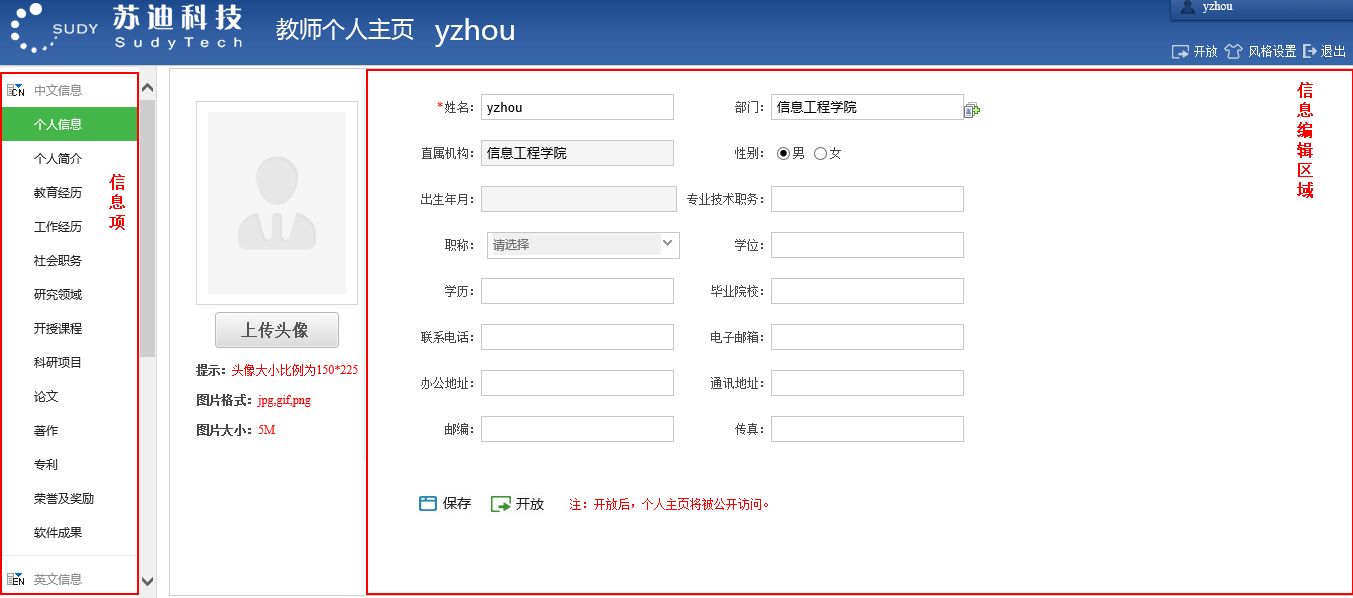
步骤5. 在左侧目录中单击选择您要维护的“信息项”,即可进入相应的信息编辑页面🟨。
注✩:不同的“信息项”所展示的内容编辑框不尽相同,下文为您分别介绍个人信息维护过程中所涉及的内容编辑框,您可根据需要选择参考🤜。
类型一🕷:多字段类型(例如🙋🏻:文本框🍽、单选框👨🏽💼、下拉框、复选框、文本域等)集中展示的个人信息页🧜🏿♂️,直接录入个人相关信息即可。单击“上传头像”,可上传本人在教师个人页展示的个人照片。
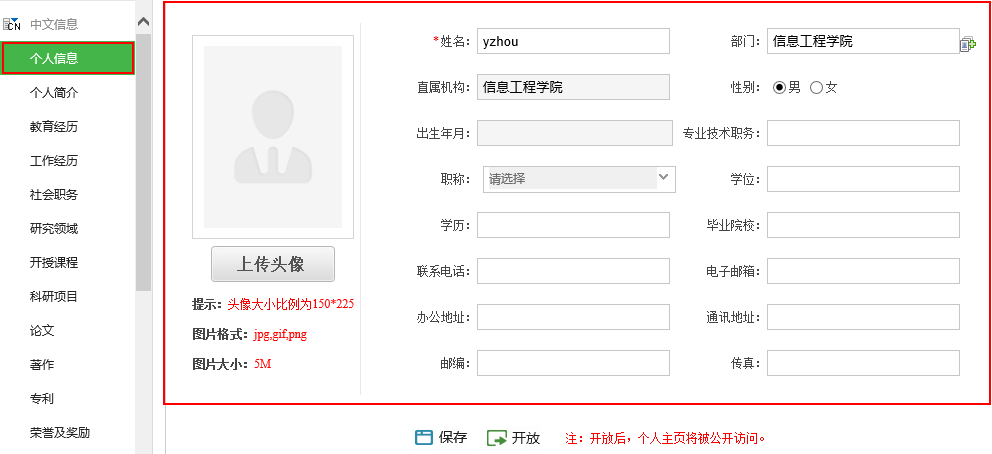
类型二💭:富文本类型的编辑框🏌🏽。(示例:研究方向)
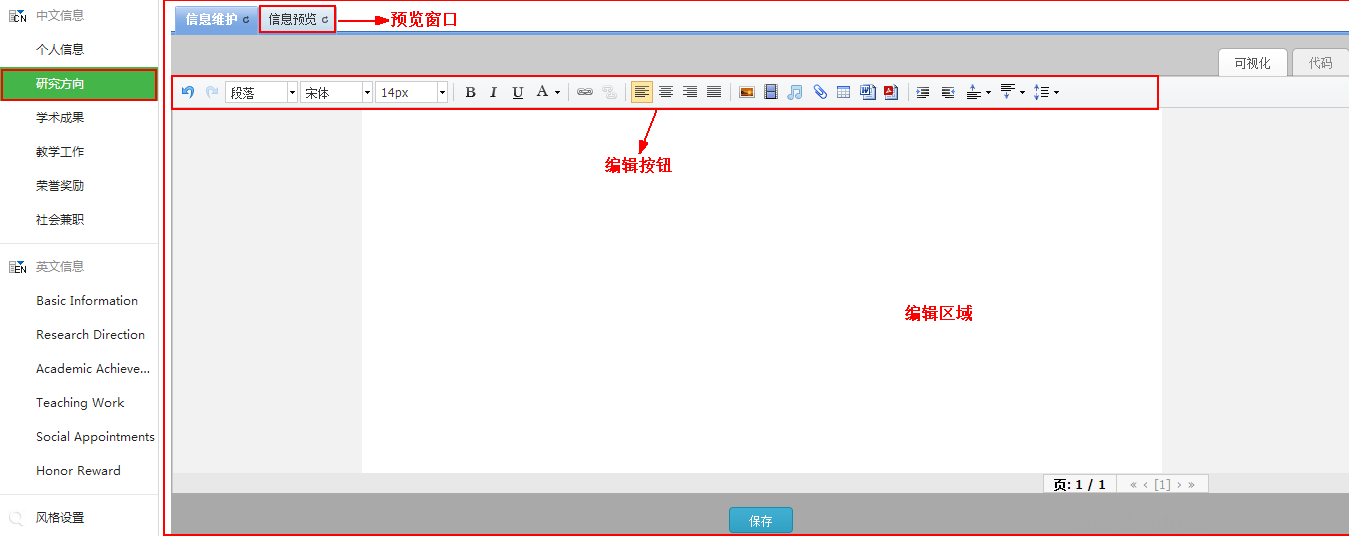
您可根据需要在编辑区域中直接输入文本内容,编辑区域上方“编辑按钮”可助于您丰富文本内容🧝🏻♀️、以及文本格式👩❤️👩。编辑按钮的功能说明可参见表 1-1🐐📂。
在内容编辑框中👨🏽🏫,单击上方的“![]() ”标签,可预览您所编辑的内容在“教师个人页”中的展示效果🀄️。
”标签,可预览您所编辑的内容在“教师个人页”中的展示效果🀄️。
图标 | 说明 |
| 撤销操作🔵🥁。 |
| 恢复操作🤝,即恢复到撤销前状态。 |
| 快速文档格式设置,单击“ |
| 字体设置📙,单击“ |
| 字号设置,单击“ |
| 加粗处理💦,将所选文本内容字体加粗🥣。 |
| 倾斜处理,将所选文本内容展示为斜体🧑🏽。 |
| 添加下划线,为所选文本内容添加下划线。 |
| 字体颜色设置,单击“ |
| 新建/编辑超链接。 单击“ |
| 取消超链接(选中超链接时才有效)。 |
| 文本内容左对齐。 |
| 文本内容居中对齐。 |
| 文本内容右对齐。 |
| 文本内容两端对齐。 |
| 插入图片🫴🏼,在“图片”对话框中选择插入本地图片还是远程图片🚡,以及设置图片属性。 |
| 插入视频🚣,在“视频”对话框中选择插入本地视频还是网站视频,以及设置视频属性。 |
| 插入音频👦🏻,在“音频”对话框中选择插入音频文件👧🏼,以及设置音频属性⚾️。 |
| 上传附件,单击上传附件按钮,在“附件”对话框中选择上传一个或多个附件👨🏽🏫。 |
| 插入表格👩🏻🍳👊🏼。你可在下拉框中选择插入一个M行N列的表格🍰。 完成表格插入后,在编辑区域中选中该表格,单击鼠标右键,即可在右键菜单中选择对表格的相关属性进行设置,如下图所示。
|
| 导入Word格式文件👂🏼,在“导入WORD”对话框中选择文件格式后上传文件。 您可根据需要选择文件的“导入模式”、“显示模板”、“黏贴方式”。 将鼠标放置于图标上即可查看图标所代表的意义,例如👨🏻🍼: |
| 导入PDF格式文件,在“导入PDF”对话框中选择上传的文件。 |
| 增加鼠标所在段落的首行缩进量,单击即可缩进2个字符🤵♀️。 |
| 减少鼠标所在段落的首行缩进量,单击即可减少缩进2个字符。 |
| 段前距设置🧑🏻🎨,单击“ |
| 段后距设置,在下拉列表中选择段后距的值。 |
| 行间距设置,在下拉列表中选择行间距的值🍲。 |
类型三🦹🏽♂️:表格类型的编辑框🛍️。(示例:教育经历)
系统将该类型“信息项”的各条信息以表格的形式展示在“教师个人页”中🏇,您可根据需要添加多条信息👏🏼。
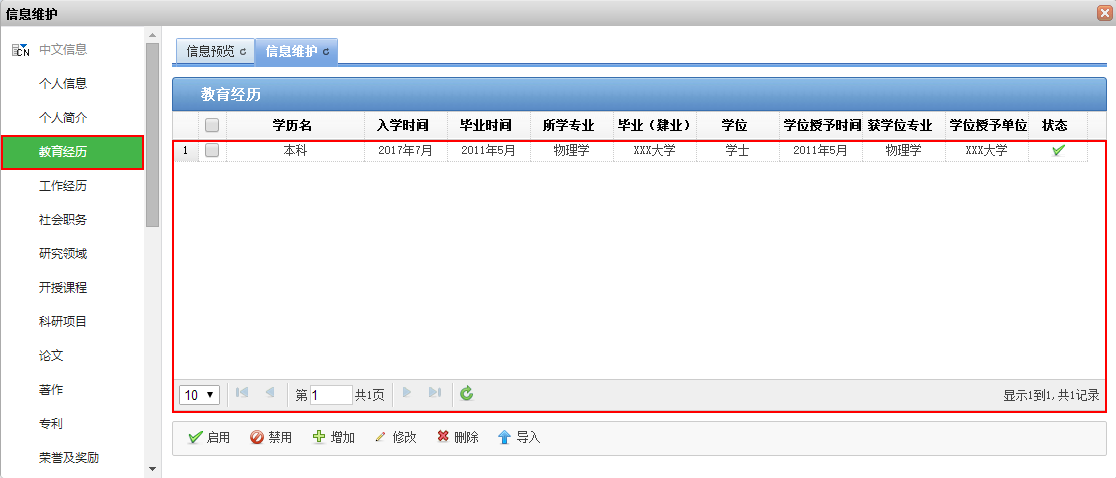
单击信息列表下方的“![]() ”,即可在编辑框中填写您要添加的一条信息。
”,即可在编辑框中填写您要添加的一条信息。
单击信息列表下方的“![]() ”,可在对话框中单击“
”,可在对话框中单击“![]() ”下载导入模板,填写完成后上传Excel表格🥭,批量导入多条信息👩🍳。
”下载导入模板,填写完成后上传Excel表格🥭,批量导入多条信息👩🍳。
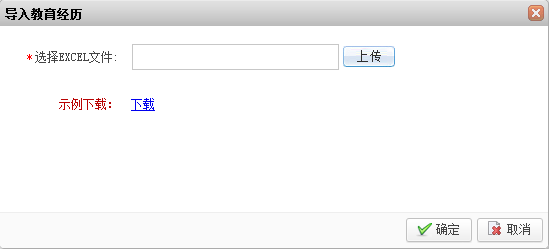
单击信息列表下方的“![]() ”💍,可修改一条已添加的信息💮🧍🏻♂️。
”💍,可修改一条已添加的信息💮🧍🏻♂️。
单击信息列表下方的“![]() ”,可删除已添加的信息♎️。
”,可删除已添加的信息♎️。
单击信息列表下方的“![]() ”,可启用“禁用”状态的信息,使其在“教师个人页”展示。
”,可启用“禁用”状态的信息,使其在“教师个人页”展示。
单击信息列表下方的“![]() ”👩🦽➡️,可禁用“启用”状态的信息,使其不在“教师个人页”展示👆🏻。
”👩🦽➡️,可禁用“启用”状态的信息,使其不在“教师个人页”展示👆🏻。
单击信息编辑区域上方的“![]() ”标签👨🦼➡️🙅🏿♀️,可预览您添加的各条信息在“教师个人页”中的展示效果。
”标签👨🦼➡️🙅🏿♀️,可预览您添加的各条信息在“教师个人页”中的展示效果。

类型四:文件夹类型的内容编辑框。(示例:发表论文)
该类型“信息项”的内容是以文章列表的形式展示在“教师个人页”中,您可根据需要添加需要展示的文章。
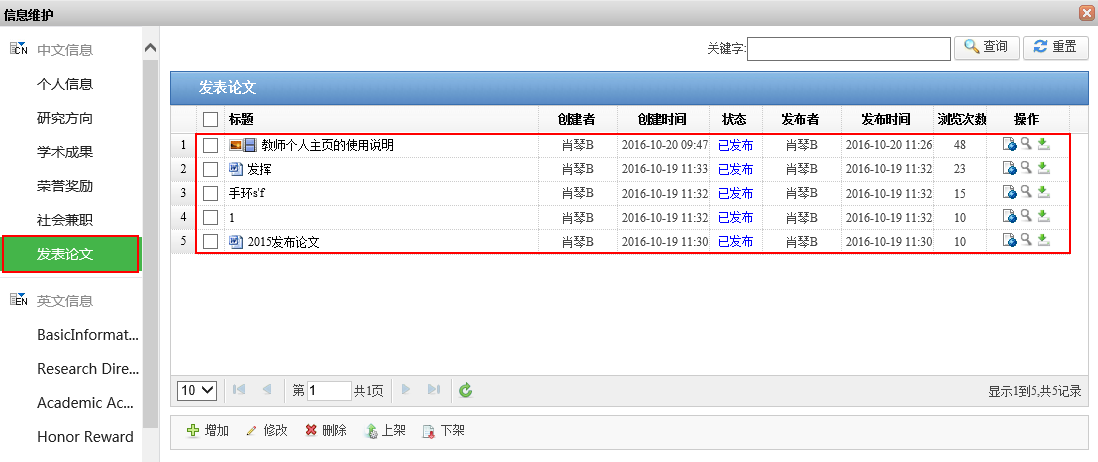
单击文章列表下方的“![]() ”,即可在编辑框中编辑文章内容☂️,如图 1 5所示。
”,即可在编辑框中编辑文章内容☂️,如图 1 5所示。
您可在文章编辑框中根据页面提示编辑文章内容🤸🏼♀️、设置文章属性等👗,编辑框中编辑按钮的作用同上文,可参见表 1-1😉。完成文章编辑后可选择将文章保存为“草稿”或直接选择“发布”👨🏻🏭。
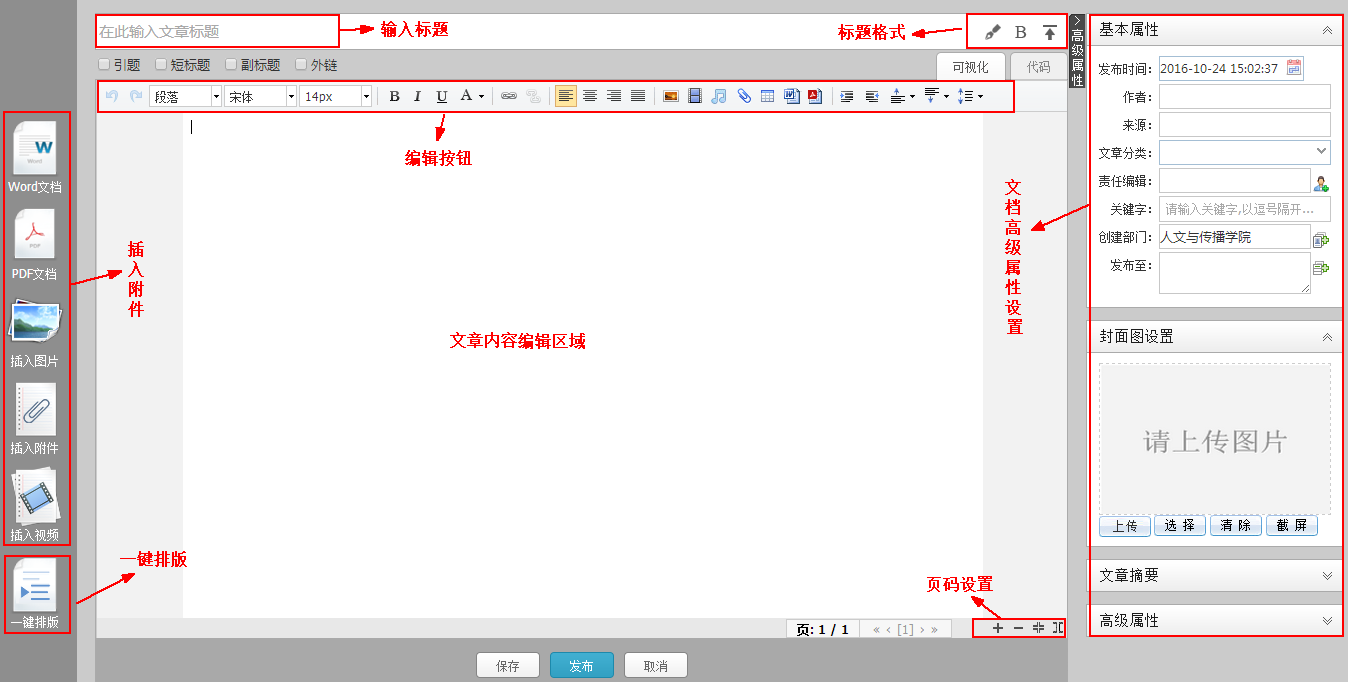
单击文章列表下方的“![]() ”,可修改已添加的文章内容🧘🏻🌷。
”,可修改已添加的文章内容🧘🏻🌷。
单击文章列表下方的“![]() ”,可删除已添加的文章👩🏼⚖️。
”,可删除已添加的文章👩🏼⚖️。
单击文章列表下方的“![]() ”✤,可发布非发布状态的文章👩🏽🦰,使其在“教师个人页”展示🏄🏼。
”✤,可发布非发布状态的文章👩🏽🦰,使其在“教师个人页”展示🏄🏼。
单击文章列表下方的“![]() ”🕸,可取消发布“发布”状态的文章🍁。
”🕸,可取消发布“发布”状态的文章🍁。
步骤6.完成个人信息编辑后,请单击页面下方的“保存”按钮,保存相应的修改🚨♋️。
若当前门户开启了“教师审核”功能🎤,您所有的内容修改都需要管理员审核通过后👩❤️👩,才能发布。编辑内容保存后,页面右上角展示“![]() ”标识👱,提示“您的信息正在审核中”🌠,如图 4 6所示。
”标识👱,提示“您的信息正在审核中”🌠,如图 4 6所示。
编辑信息提交审核后,您可将鼠标放置右上角“![]() ”标识上🖇,查看信息审核状态👩🏼🦱。
”标识上🖇,查看信息审核状态👩🏼🦱。
![]() 🕟,信息为审核不通过🧔🏿♀️,可查看审核意见👨🏼🎤。
🕟,信息为审核不通过🧔🏿♀️,可查看审核意见👨🏼🎤。
![]() ,信息审核通过呈发布状态。
,信息审核通过呈发布状态。
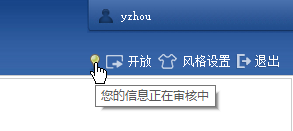
若当前门户未开启“教师审核”功能,您所有的内容修改可即时发布至“教师个人页”展示。编辑内容保存后,页面右上角展示“![]() ”标识♚,提示“您的信息已发布”🙇,如图 4 7所示。
”标识♚,提示“您的信息已发布”🙇,如图 4 7所示。
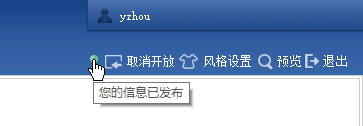
步骤7.个人信息编辑完成并审核通过后,您可通过单击页面右上角的“![]() ”、“
”、“![]() ”来选择公开或不公开您的教师个人信息🗝🧎♀️。
”来选择公开或不公开您的教师个人信息🗝🧎♀️。
“不开放”状态的教师个人页不在“教师个人主页”门户中展示,教师个人页“开放”后,可单击页面右上角的“![]() ”🤧,预览其在“教师个人主页”门户的展示效果。
”🤧,预览其在“教师个人主页”门户的展示效果。
图 4-8开放教师个人页
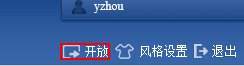
图 4-9取消开放教师个人页
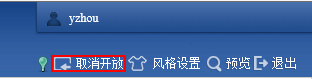
平台默认为教师提供了10套“教师个人页”的页面风格🛃,图 4 10所示为其中六种。系统支持教师个人页面风格的自定义,其可根据个人喜好自行选择系统所提供风格中的一种展示个人信息🧘🏻。
注:在教师未自行设置页面风格前,系统默认以“部门风格”展示其个人信息。
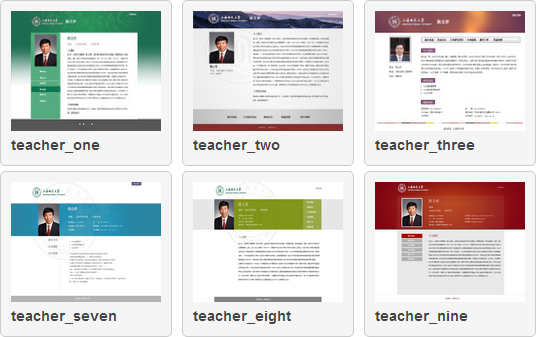
步骤1.参考“教师个人信息操作手册教师个人信息操作手册”的在浏览器地址栏中输入“教师个人主页”的访问地址,也可以从以前系统的入口进。~单击“登录”🧑🏻🦽,即可进入教师个人信息维护页面☢️,如3所示。所示。登录“教师个人主页”信息维护页面。
图 1-11个人信息维护页面
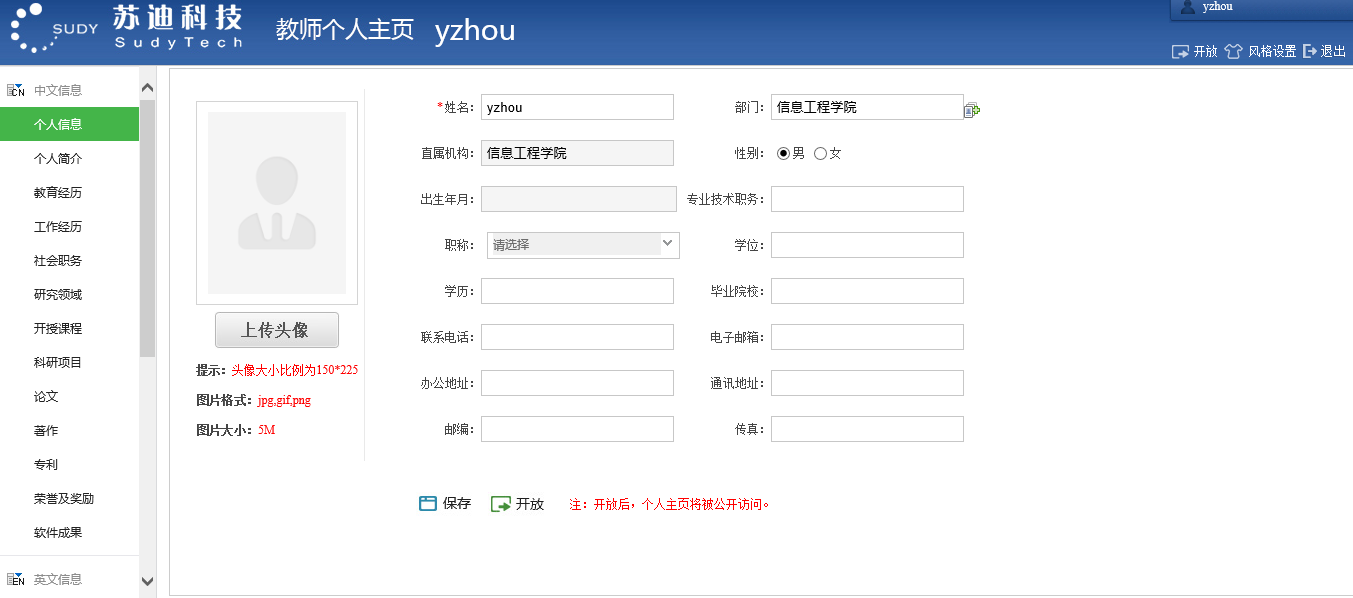
步骤2.在页面右上角单击“![]() ”🤒,即可进入个人展示风格设置页面,如图 1 12所示。
”🤒,即可进入个人展示风格设置页面,如图 1 12所示。
系统默认提供10套“教师个人页”的页面风格以供选择,您可根据个人喜好随意选择。
页面风格列表中,以“![]() ”标识的风格为您所在部门的“部门风格”。在您自行选择展示风格前🚎,系统默认以“部门风格”展示您的个人信息⛹🏻🦨。
”标识的风格为您所在部门的“部门风格”。在您自行选择展示风格前🚎,系统默认以“部门风格”展示您的个人信息⛹🏻🦨。

步骤3.单击您所选风格右下角的“![]() ”🕰,系统弹出“设置确认”对话框,如图 1 13所示。
”🕰,系统弹出“设置确认”对话框,如图 1 13所示。
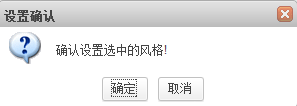
步骤4.单击“确定”🤵🏽♂️,完成风格的设置🙍♂️🚧。
所选中的风格右上角会标识“![]() ”,如图 1 14所示。您可单击个人信息设置页面右上角的“
”,如图 1 14所示。您可单击个人信息设置页面右上角的“![]() ”,查看所选风格的展示效果。
”,查看所选风格的展示效果。