



安装了的Office2010之后🩹,不少人发现“Microsoft Office工具”里找不到OCR(Optical Character Recognition的缩写🔒,意思是光学字符识别,也可简单地称为文字识别,是文字自动输入的一种方法)的工具。是不是出了什么错呢?其实不是的🌹,只是Office2010的OCR工具隐藏在Onenote里面罢了。所以使用OCR功能得先安装OneNote🤸。
我们来认识一下这个功能𓀍:
首先来试验一下对于电脑屏幕抓图中的文本的识别效果,这在需要复制屏幕中不可选的文字时很有用◻️。
我们使用“插入 - 屏幕剪辑”功能来抓图。
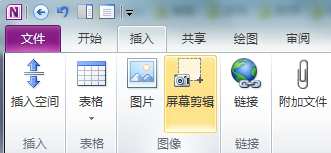
抓到的截图如下🚧:
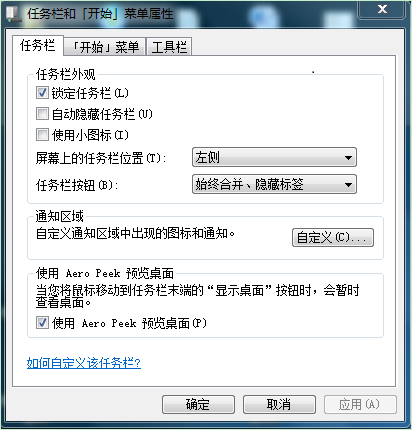
右键点击图片,通过“复制图片中的文本”功能来识别内容🚤:
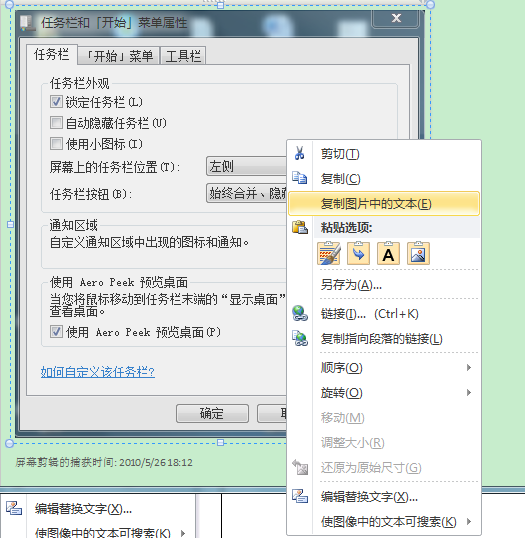
然后粘贴到旁边,所得到的内容如下:
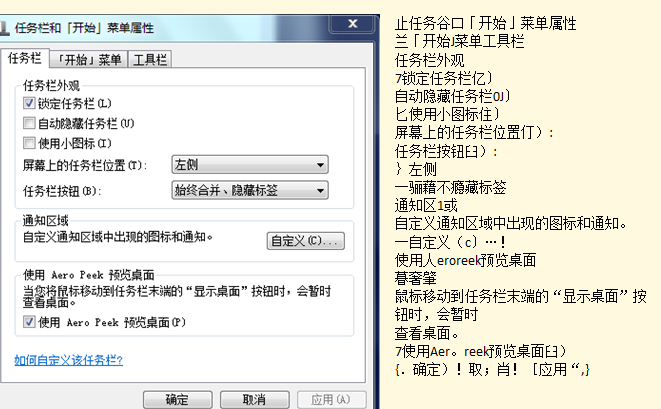
因为此界面中有很多视觉元素干扰,所以识别结果并不好🙇🏻♂️,但是界面上的文字基本上都被正确识别出来了🧑🏼🚀,如果换成纯文本区域的抓图的话⚠️🚾,效果将会很好。
接下来,针对扫描件的文本识别进行测试,此功能可以减轻我们对纸质内容的转换和录入操作。
这里只需要将扫描图插入文档中即可,为了便于展示👨🏽💻,此处中仅使用扫描件的一小部分用做测试:
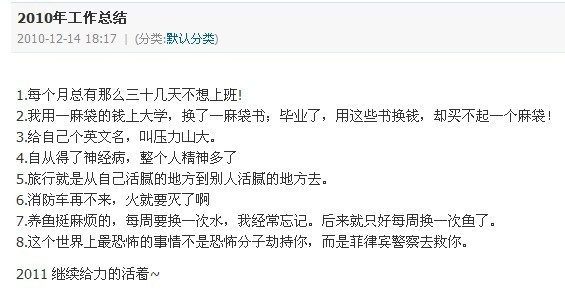
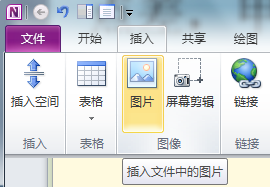
同上面一样🤘🏼,通过“复制图片中的文本”功能进行识别,识别后的内容和原图对比如下:
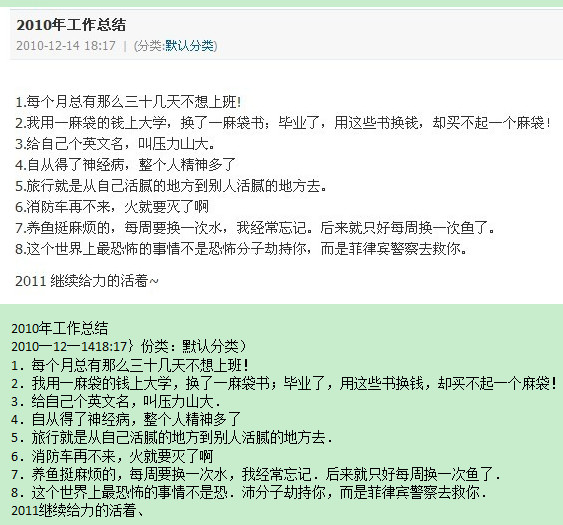
这里的识别效果非常优秀,令人叹服。
当Adobe PDF 文件中内容是图片时,若想转化为Word文档🏨,就要用到这个批量转化的功能了。
首先打开Adobe PDF 文件👩🏿🔬🕺🏼:
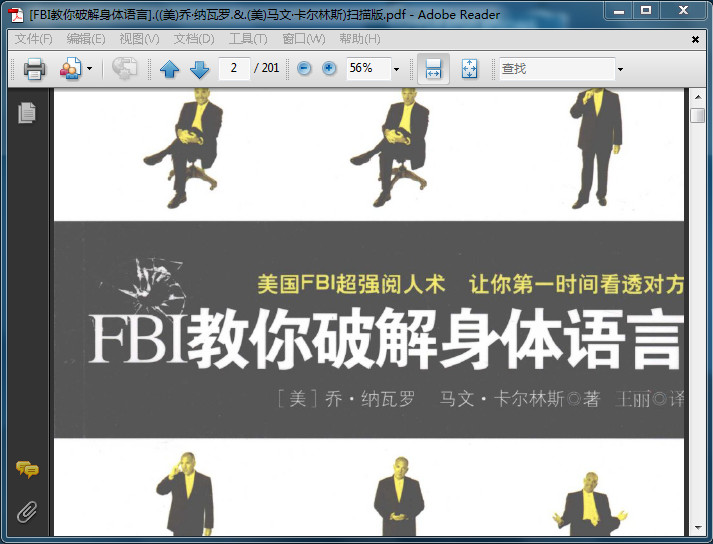
点击左边的“打印”按钮
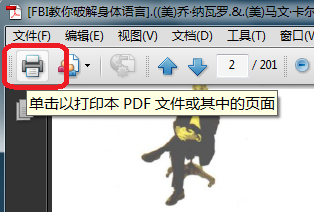
出现下面的界面
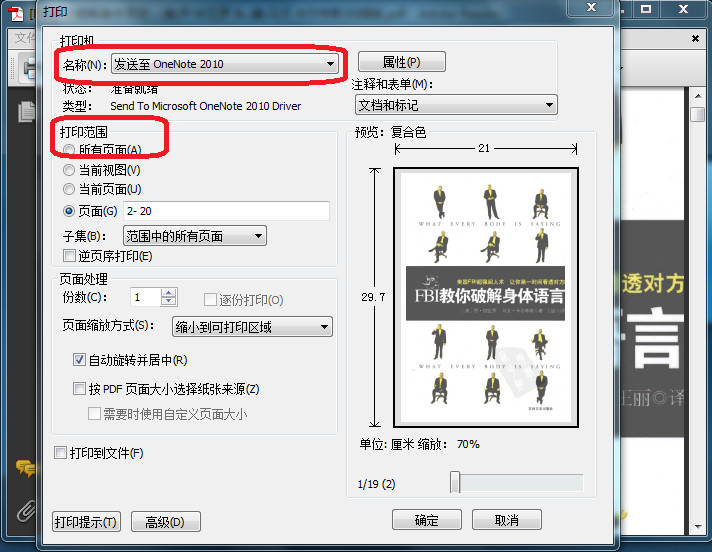
点“确定”后,转至OneNote
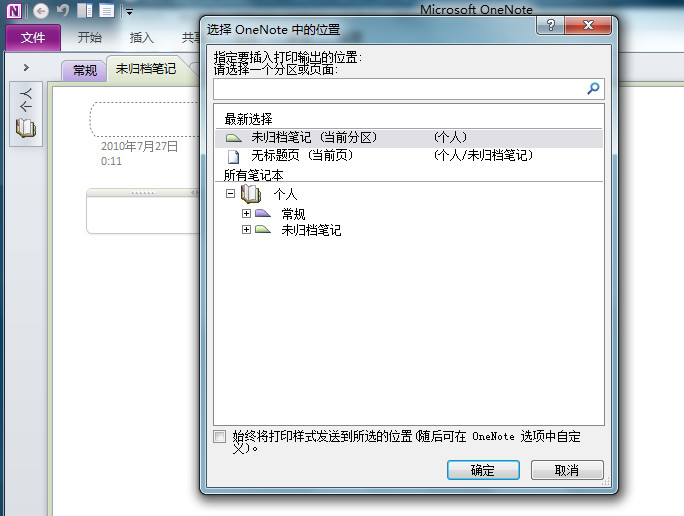
选择一个位置后📧,确定
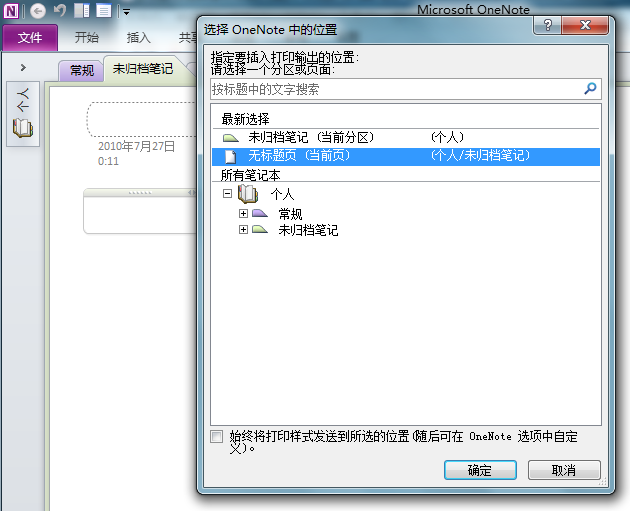
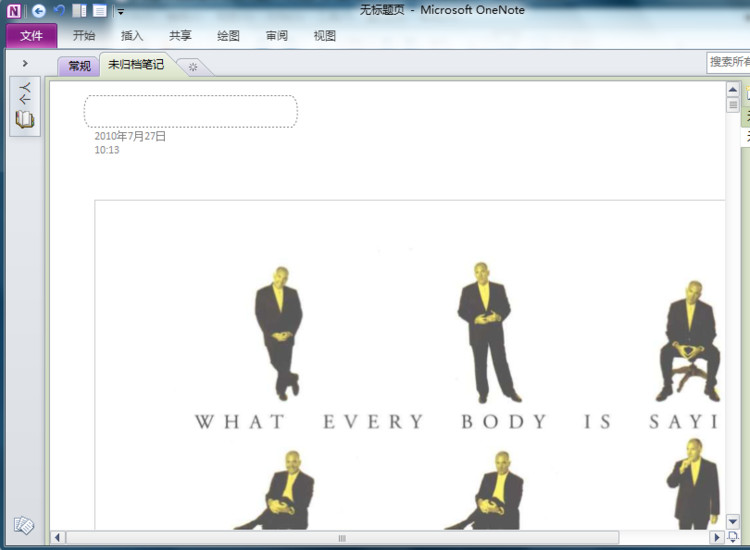
同前🧜🏿♀️,右击图片,选择“复制所有打印输出页中的文本(Y)”

待处理完后粘贴到Word中即可。整体对比效果如图:
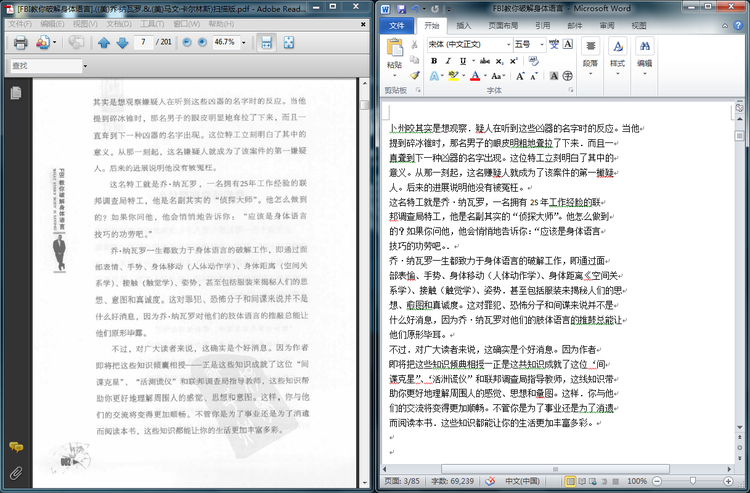
实际效果对比如下:
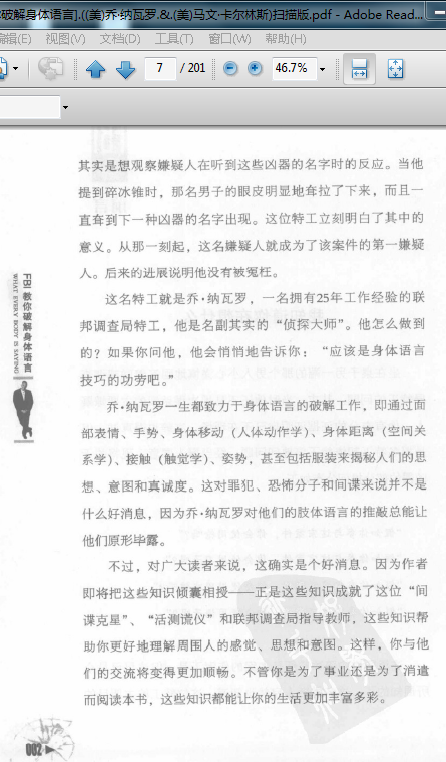
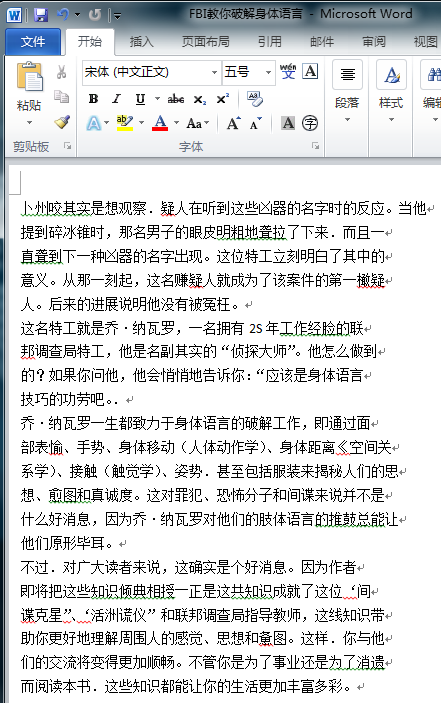
此功能也是很有用处的,比如文档中收录了一些名片的扫描或拍摄件,希望通过搜索迅速找到某人时。
开启这一功能,需要在设置中取消“禁用识别图片中的文本”选项🧜🫄🏿:
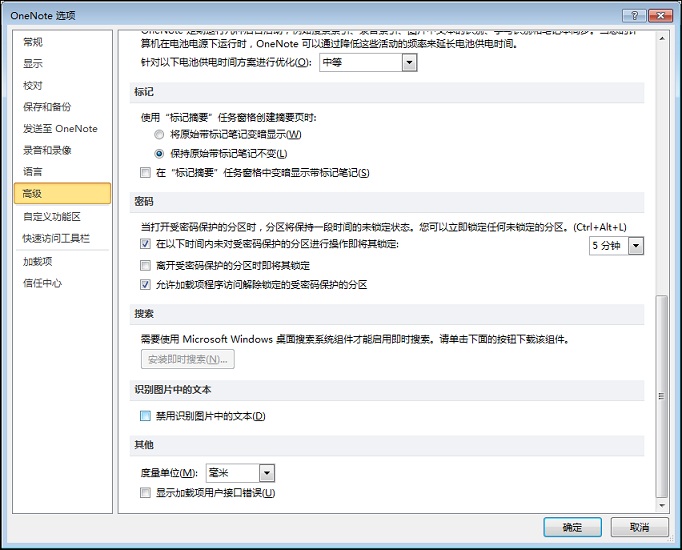
然后🧙🏽♀️,可以通过快捷菜单设定图片中的主体语言🦽🧑🏻🦯:
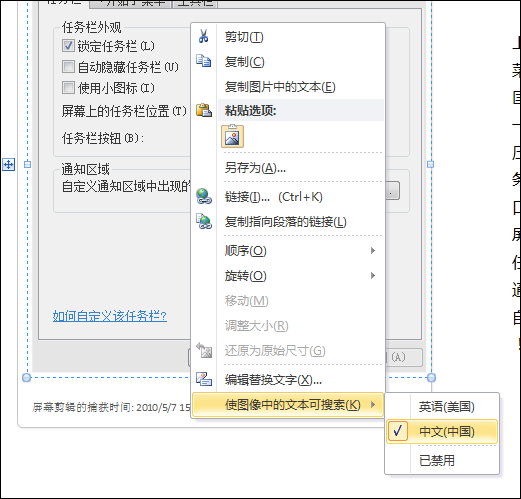
这样图片就可以被搜索了,试一下:
